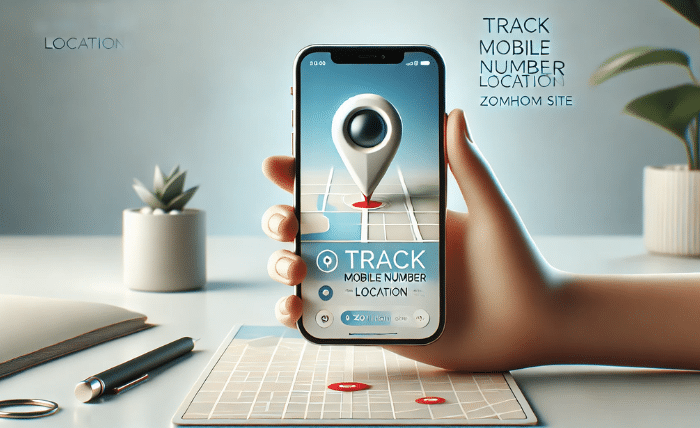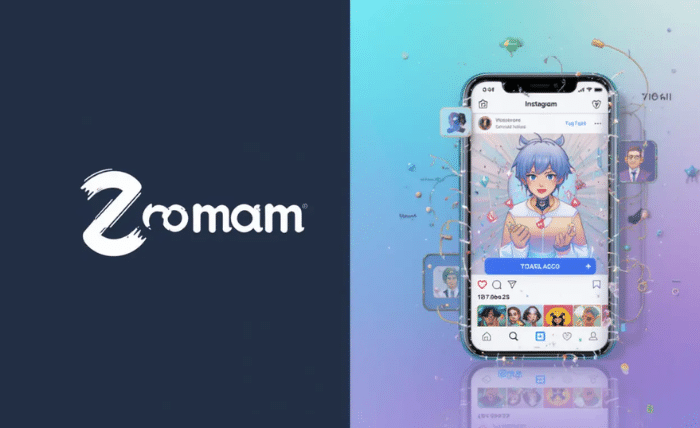In today’s world, having a reliable and secure internet connection is essential. Whether you’re working from home, streaming your favorite shows, or simply browsing the web, Wi-Fi has become an integral part of our daily lives. Zomhom is one of the service providers offering stable internet connectivity, but in order to use it, you need to know how to access your Zomhom site wifi password.
This article provides a comprehensive guide on how to find, use, and manage your Zomhom site wifi password. We will explore several methods to access your wifi password, troubleshooting common issues, and provide tips on how to keep your network secure. Let’s begin!
What is Zomhom Site Wifi?
Zomhom is an internet service provider that offers high-speed Wi-Fi services to customers, both at home and in businesses. Much like other Wi-Fi networks, Zomhom offers a password-protected system to secure the internet connection, and the Zomhom site wifi password is the key to access this network.
The Zomhom site wifi password is unique to each Wi-Fi network provided by the service and is meant to prevent unauthorized access to your connection. Without the password, users will not be able to connect to the Zomhom network.
Understanding how to find and use the Zomhom site wifi password is crucial for both new customers and those looking to troubleshoot connectivity issues. Let’s now look at how you can find your password.
How to Find Your Zomhom Site Wifi Password
When you sign up for Zomhom internet services, you’re provided with a Zomhom site wifi password. Depending on your setup, there are several ways you can retrieve this password:
1. Check Your Zomhom Account
The easiest way to find your Zomhom site wifi password is through your Zomhom account. Once logged in, navigate to the “My Account” or “Wi-Fi Settings” section. Here, you should find details of your Wi-Fi network, including the Zomhom site wifi password.
Most customers would have their password stored in their account dashboard, especially if they signed up for the service online. If you are unsure how to access your account, you can always call Zomhom’s customer service team for assistance.
2. Look at Your Router
Another common way to find the Zomhom site wifi password is by checking the router provided by Zomhom. The Zomhom site wifi password is often written on a sticker on the back or underside of the router. This sticker will also contain other helpful information, such as the network name (SSID) and the router’s default IP address.
The sticker is usually placed on the router by the manufacturer, so you can easily access the Zomhom site wifi password without any technical expertise. If you cannot find the sticker, don’t worry—many routers also have this information available in their admin interface.
3. Use Your Router’s Admin Interface
If you are unable to find the Zomhom site wifi password on the sticker or if you’ve changed the password and need to find it again, you can access the router’s settings via its admin interface. To do this, open a web browser and enter the IP address (commonly 192.168.1.1 or 192.168.0.1) into the address bar.
Once the login page appears, enter the router’s default username and password. This information is typically found in the router manual or on the sticker. After logging in, navigate to the Wi-Fi settings section, where you will find the Zomhom site wifi password.
4. Contact Zomhom Customer Support
If you still can’t find your Zomhom site wifi password, your last resort is to reach out to Zomhom’s customer support team. They can either provide you with the password or guide you on how to reset it. Most customer service teams are available 24/7, so you can contact them anytime.
5. Reset Your Router to Factory Settings
If all else fails and you cannot retrieve your Zomhom site wifi password, resetting your router to its factory settings will restore it to the default password. To reset your router, press and hold the reset button (usually located at the back of the device) for around 10-15 seconds. Once the router reboots, it will return to the factory default settings, and the Zomhom site wifi password will be available on the sticker.
Keep in mind that after resetting your router, you will need to reconfigure your Wi-Fi settings and reconnect all your devices.
Troubleshooting Common Issues
After retrieving your Zomhom site wifi password, you may encounter some issues when trying to connect to the network. Here are some common problems and solutions to help you troubleshoot:
1. Incorrect Password
One of the most common issues when accessing the Zomhom site wifi password is entering it incorrectly. Make sure that you are typing the password exactly as it appears, including any uppercase and lowercase letters, numbers, and symbols. The password is case-sensitive, so even a small mistake can prevent you from connecting.
2. Slow or Dropping Connection
If you are able to connect to your Zomhom network but experience slow speeds or frequent drops, the issue might be with the signal strength or network congestion. If you are too far from the router, try moving closer to see if the connection improves.
Alternatively, try restarting your router. Simply power off the device, wait for about 10 seconds, and then turn it back on. This can help resolve many common connection issues.
3. Device Compatibility
Some older devices may not support newer Wi-Fi standards, like the 5GHz frequency band. If you’re having trouble connecting, make sure your device is compatible with the Wi-Fi standard provided by Zomhom. You can check this in your router’s settings or consult your device’s manual.
4. Multiple Users on the Network
Another reason your connection might be slow or unstable is if there are too many devices connected to the same Zomhom network. If other family members or coworkers are using the internet heavily, it can affect your connection. You can try limiting the number of devices connected to your network to improve speeds.
How to Change Your Zomhom Site Wifi Password
For security reasons, it’s a good idea to change your Zomhom site wifi password every few months or if you suspect that someone unauthorized has gained access to your network. Here’s how to change the password:

1. Access Your Router’s Admin Panel
To change your Zomhom site wifi password, you will need to access the router’s admin panel. Open a web browser and enter the router’s IP address in the address bar. After logging in with the default username and password, navigate to the “Wi-Fi Settings” or “Wireless Settings” section.
2. Enter a New Password
In the Wi-Fi settings, you’ll see an option to change the Zomhom site wifi password. Make sure to choose a strong password, one that includes a mix of upper and lowercase letters, numbers, and special characters. Avoid using simple or easily guessable passwords.
3. Save Your Changes
After entering your new password, save the changes and exit the admin panel. Remember that after changing the password, you will need to reconnect all devices that were previously connected to the network using the updated Zomhom site wifi password.
Securing Your Zomhom Site Wifi Network
Keeping your Zomhom site wifi password secure is crucial in order to protect your personal information and prevent unauthorized access to your network. Here are some tips to ensure that your Wi-Fi remains safe:
1. Use WPA3 Encryption
When setting up your Zomhom site wifi password, always use the highest level of encryption available. WPA3 is the most secure option, as it provides better protection against hacking and unauthorized access.
2. Regularly Update Your Password
It’s a good practice to change your Zomhom site wifi password every few months. By doing so, you reduce the chances of someone gaining unauthorized access to your network.
3. Use a Unique Password
Avoid using common words or easily guessable passwords, such as “password123” or your address. A strong password should be unique and complex.
4. Limit Access to Your Network
If you’re concerned about people gaining access to your Wi-Fi network, consider limiting the number of devices that can connect to it. You can configure this in your router’s settings to ensure only trusted devices are allowed.
Conclusion
The Zomhom site wifi password is the key to connecting to your Zomhom network, and understanding how to find, manage, and secure it is essential for a smooth online experience. Whether you’re setting up a new connection or troubleshooting common issues, this guide provides all the information you need.
By following the steps to access your Zomhom site wifi password, troubleshooting problems, and taking steps to secure your network, you can enjoy a fast, reliable, and safe internet connection.